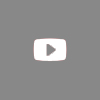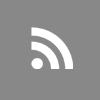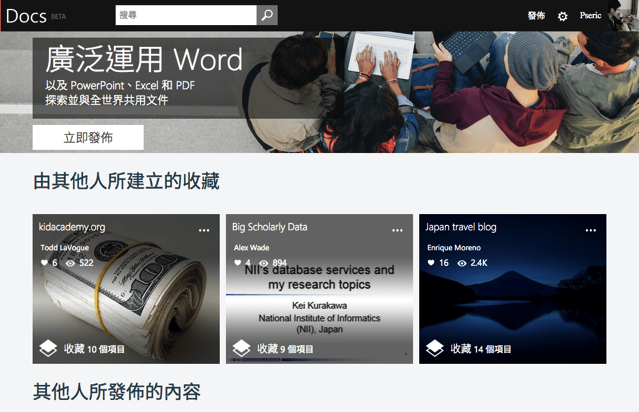
提到文件共享,我們可能會直接聯想到雲端硬碟,例如 Dropbox、Google Drive 或 OneDrive,這些服務其實都已經內建文件分享功能,不過共享僅限於和自己的聯絡人或知道鏈結的使用者。相較於 Scribd 或其他開放式知識共享平台來說,取向和功用是完全不一樣的。最近微軟推出全新的 Docs.com 服務,試圖要提升 office 文件本身與社群的連結性和價值,正好也補足了現今網路硬碟不足的部分,這項服務完全免費使用,只需要登入你的微軟帳戶,即可在 Docs.com 建立自己的文件共享頁面。
Docs.com 是由微軟推出的文件共享平台,使用者可以自由將自己的 Word、Excel、PowerPoint 或 PDF 檔案上傳,產生分享鏈結或快速分享至其他社群網站,其他使用者則可以從瀏覽器來檢視內容,甚至下載其他人製作的文件、投影片或電子書等等。這個平台提供了搜尋功能,使用者也能在網站內搜尋感興趣的內容,免費閱讀或下載檔案。
依照我的理解,微軟或許有計劃將 Docs.com 打造成類似於 Scribd 文件共享平台,Office 是微軟的強項,Office Online 將 Office 搬上了雲端,而 Docs.com 將有助於在雲端功能的強化,讓檔案能透過網路交流,以提升整體檔案的普及性,甚至嵌入網站。不過,最終目標仍是提供 Office 使用者一個更自由、開放的檔案交換環境。
現今微軟最大競爭對手 Google 尚未有類似服務,不過可以預見,這在未來可能成為一個新的戰場。題外話,微軟使用超好記的 Docs.com 做為網站域名,更使用 doc.co 做為文件共享時的短網址,在部署上可以說是相當用心。
網站名稱:Docs.com
網站鏈結:http://docs.com/zh-tw/
使用教學
STEP 1
開啟 Docs.com 後,可以看到由其他人建立的收藏、其他人發佈的內容等等,不過目前仍是英文內容居多。點選首頁的「立即發佈」來建立新帳號,Docs.com 當前和 Live 帳戶是分開的,必須登入 Live 帳戶後手動建立才能使用。
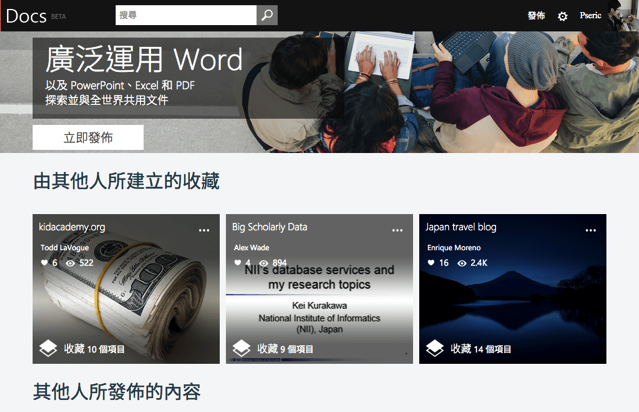
STEP 2
登入你的微軟 Live 帳戶後,隨即就會顯示提示訊息,按下「建立我的帳戶」就能在 Docs 網站上開啟你的頁面,只有第一次使用時需要做這個步驟,之後直接用 Live 帳戶登入即可使用。

STEP 3
點選右上角「發佈」後,會開啟上傳功能,可將 Word、Excel、PowerPoint、PDF、Sway 及 Office Mix 內容上傳,與全世界分享,把檔案拖曳到網頁裡立即上傳。
目前 Docs.com 沒有限制檔案大小、容量或流量。
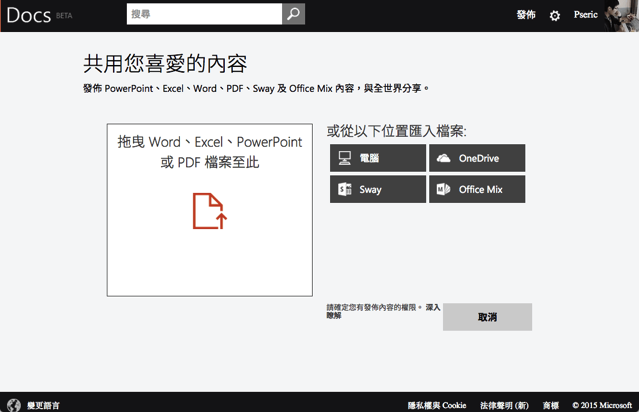
STEP 4
文件上傳後,開始設定標題、作者和描述等內容,也可以選擇授權方式、背景等等。如果你希望文件被更多人找到,也可以設定分類、標籤、語言。
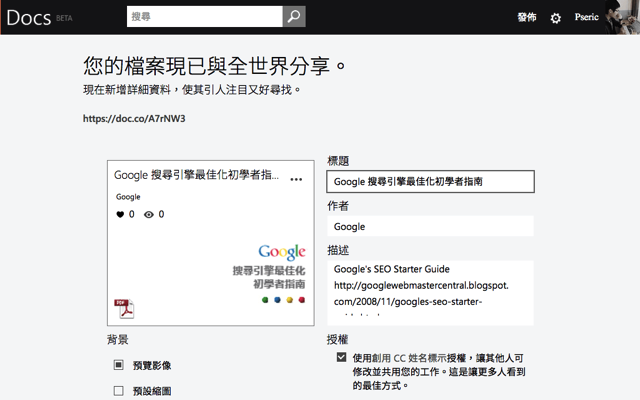
在完成前,有個「權限」選項可以調整,在預設情況下,Docs.com 開放讓其他人對你的文件留言,並且能夠下載檔案,若你不希望開放這些項目,記得在「權限」部分先做調整後再點選「完成」。
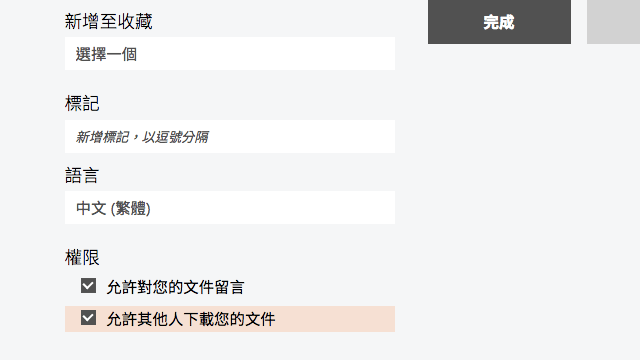
STEP 5
儲存後,Docs.com 就會顯示你文件的鏈結,以 doc.co 短網址形式呈現,看起來非常簡短清爽!如果你想和其他人共用檔案,也可以快速分享至 Facebook、Twitter 或是以電子郵件方式寄送出去。
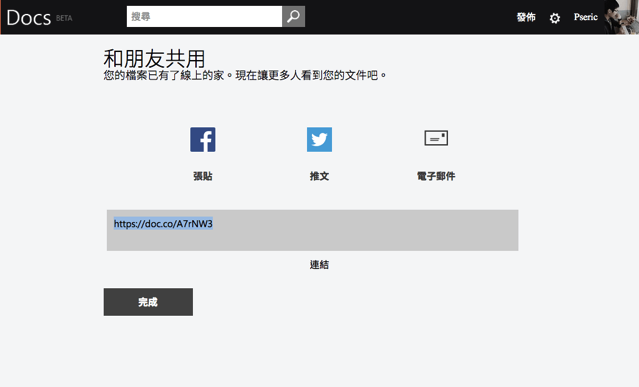
STEP 6
對了,Docs.com 會提供給每個使用者個人頁面,別忘記在你的頁面上設定名稱、網址跟自我介紹等等,當然你上傳到 Docs.com 的文件也會一併顯示在頁面裡,如果要查看頁面的呈現情形,可參考 Pseric’s Docs.com 頁面:http://docs.com/pseric。
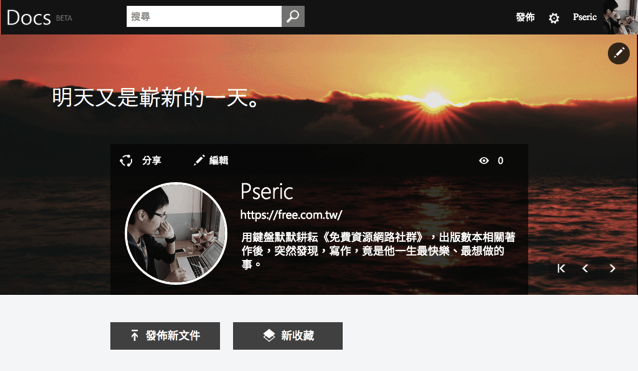
STEP 7
開啟 Docs.com 文件頁面後,直接從瀏覽器就能閱讀內容,包括一般文件、試算表或者投影片,從右上角則可以下載文件、嵌入頁面或分享,其實操作上速度蠻快的,而且介面設計也很不錯,中文內容也可以正確顯示。
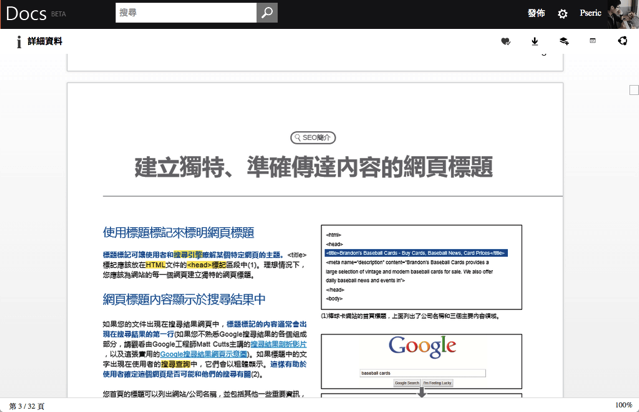
以下是將 Docs.com 文件內嵌到網頁的範例,大家可以試著操作看看:
對於 Docs.com,我是蠻期待它未來的發展,或許會併入 Office 相關服務也說不定,但可以想見的是,使用者將有一個新的平台選擇來共享文件,甚至更容易將知識與其他人共享,強化了 Office 這部分的不足,有類似需求的朋友不妨試試看 Docs.com,它已經開放使用者註冊,而且沒有容量限制。
值得一試的三個理由:
- 微軟推出的全新免費文件共享平台,支援 Office、PDF 等常見格式
- 將文件上傳後產生共享鏈結,可開放他人下載或內嵌到網頁
- 使用好記的 Docs.com 網域名稱搭配 Doc.co 短網址
本文章獲免費資源網路社群授權使用,原文連結請點此:免費資源網路社群