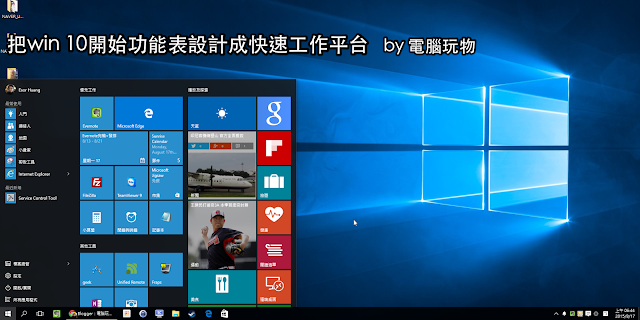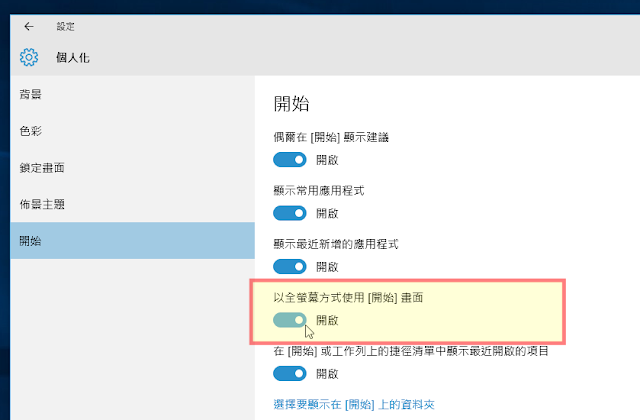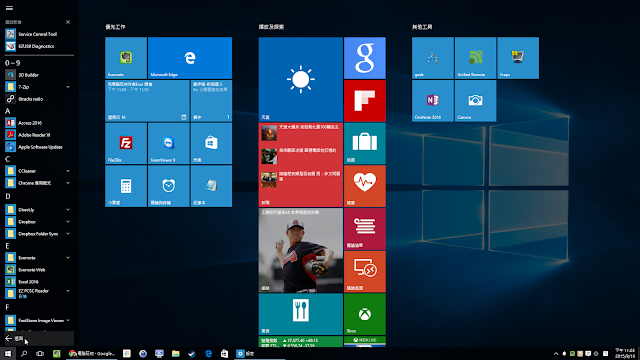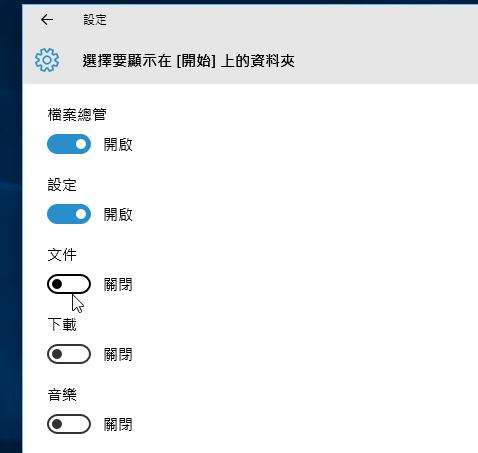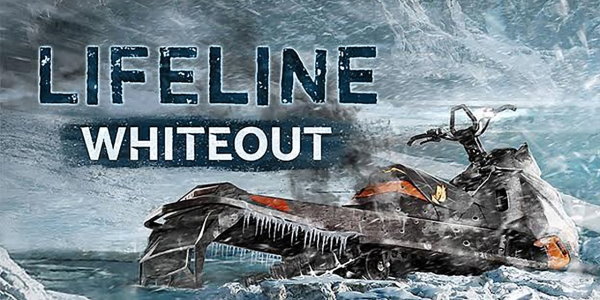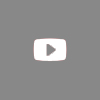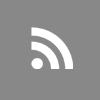上週我更新到了 Windows 10 後,在電腦玩物寫下了第一篇我認為最值得學會的新工作技巧分享:「虛擬桌面快捷鍵攻略: Windows 10 必學第一工作技巧」。而又經過了一個禮拜的 Windows 10 工作使用,我覺得另外一個可以有效增加工作效率的方法,就是最佳化自己的「 Windows 10 開始功能表」,今天這篇文章便是其完整攻略。
Windows 8 升級到 Windows 10 後,對許多朋友來說就是重新找回了大家慣用的開始功能表選單。但是對 WIndows 7 直接升級 Windows 10 的朋友來說, Win 10 裡的開始功能表又有那麼些的不一樣。簡單來說, Windows 10 的「開始功能表」仍然是一個改良後的版本,一方面可以像傳統的開始功能表那樣快速啟動應用程式,另一方面則有更多的自訂性和更好的選單視野,如果好好善用,可以幫助我們更有效率的「開始工作」。
我們可以透過彈性的自訂,把 Windows 10 的開始功能表設計成自己專屬的獨一無二快速工作平台:排序出自己最常使用的工具,快速進入常用的資料夾或系統設定,還能快速看到工作需要的即時資訊,不再只是死板板的固定選單,今天這篇文章,我想分享的就是我如何設計自己的 Windows 10 開始功能表,讓啟動工作時更便捷更順暢。
延伸閱讀,我們還可以這樣開始工作:
- 1. 用 Win 快速呼叫開始功能表
第一個值得學會的技巧和之前 Windows 各版本一樣,我們可以利用鍵盤上的[ Win (視窗)]按鍵來快速呼叫出 Windows 10 的開始功能表。
更進一步的,因為下面會提到的各種 Win 10 開始功能表自訂功能,我們可以在開始功能表顯示自己常用或重要的軟體,這時候透過[ Win]開啟後,利用鍵盤的方向鍵就能快速地選擇自己需要的工作項目,並快速啟動。
- 2. 自動顯示最近常用、最近新增的應用程式
在 Windows 10 的開始功能表中,會自動顯示出最近「最常使用」與「最近新增」的 App 、軟體或功能,這份清單值得好好善用,幫助我們快速打開最近正在進行的工作項目,或是快速找到剛剛安裝的新軟體。
搭配我寫過的「Launchy 2.1.2 快捷列:最強快速啟動的完整優化指南」,或是現在 windows 10 內建的搜尋,就能在 Windows 快速打開需要的軟體。
- 3. 值得善用的第二層快捷選單
在 Win 10 開始功能表的清單裡還可以看到有些軟體具備了「第二層快捷選單」,在直接開啟這個軟體之前,第二層快捷選單可以幫我們更準確、更直接打開需要的項目。
例如在最常使用清單裡的 Google Chrome 就具備了第二層快捷選單,在這份選單裡可以看到最近關閉的分頁、常用的功能項目,或是我們釘選的重要網站,這時候利用第二層選單就能直接打開這些項目。
或是在 Win 10 開始功能表的檔案總管第二層選單哩,可以看到我們加入檔案總管「快速存取」捷徑列的所有常用資料夾,也幫助我們更快打開需要的檔案位置。
- 4. 快速查看所有應用程式
至於很多人習慣的,在傳統 Windows 7 之前可以查看所有已安裝應用程式的開始功能表,則可以在 Windows 10 新開始功能表最左下方的[所有應用程式]清單裡找到。
而且這裡有些使用的小技巧,打開[所有應用程式後],首先新的 Win 10 開始功能表懂得優先顯示最近新增的軟體,方便我們查找。
另外應用程式清單用數字、英文、筆畫排序,我們還能點擊這些自動分類,快速跳到比較後面自己需要的分類中,找到想要的軟體。
- 5. 設計自己的工作版面:自訂排序必備軟體與 App
另外我最喜歡的是 Windows 10 開始功能表右半邊的自訂工作版面,我可以在應用程式清單上點擊右鍵選擇[釘選到開始畫面],把常用的軟體釘選到右半邊的開始畫面。
而且 Win 10 開始功能表的右半邊版面完全可以讓我們手動進行任何的版面分類、排序,我可以設計「優先工作」、「繪圖工作」、「資訊新聞」等不同的版面分類,然後把重要的軟體納入板塊,這樣之後就更容易快速取用。
當然,這部分其實也就是把 Windows 8 的開始桌面整合進來,確實帶來更大方便性。
- 6. 在開始功能表中顯示即時工作資訊
其中有些透過 Windows 10 App 市集安裝的(或預設的) App ,在 Win 10 開始功能表的版面中可以直接顯示即時資訊,我們可以在這些 App 上點擊右鍵,把動態磚放大,讓資訊顯示更清楚。
例如我會把工作所在地的天氣、今日重點新聞,以及自己的行事曆、最新郵件等 App 放在開始功能表中,透過動態磚顯示即時最新資訊,這樣我甚至不用打開軟體,就能在開始功能表中直接看到下一個行程或最新郵件。
- 7. 在開始功能表顯示常用系統設定
可以釘選到 Win 10 開始功能表的不只是常用軟體、 App 或即時資訊,還包括我們常常要切換的某些系統設定。
在 Windows 10 的控制台設定中,如果有任何一項設定是你常常需要切換的,只要在這個設定項目上點擊右鍵,選擇[釘選到開始畫面]。
這樣這項系統設定就會出現在 Win 10 開始功能表,我們可以隨時調整切換了。
- 8. 調整開始畫面大小
我會把 Windows 10 的開始功能表想像成一個「快速工作平台」,這樣一來這個開始畫面可能需要更大的視野,而不只是一份清單。
這時候我們可以在 Win 10 開始功能表的邊緣用滑鼠進行拖曳,就能拉寬、拉高開始畫面的視野範圍。
- 9. 讓開始功能表更美觀
Windows 10 也幫開始功能表設計了一些不同的介面,在你的桌面上點擊右鍵選擇[個人化],找到[色彩]的頁面,這裡的選項分別代表:
- 「自動從我的背景選擇輔色」:你的開始畫面中的動態磚顏色會根據你的桌布自動變換。
- 「在開始功能表顯示色彩」:你的整個開始功能表背景色會根據桌布顏色變換,如果取消這一項,開始功能表就會顯示為黑色。
- 「將開始功能表變成透明」:顯示出霧面玻璃效果。
- 10. 回復 windows 8 開始畫面
或者你事實上已經習慣了 Windows 8 的開始畫面,喜歡全螢幕的瀏覽與使用動態磚與 App ,那麼一樣在個人化設定中打開[開始]頁面,開啟[以全螢幕方式使用開始畫面]即可。
這樣你的開始功能表就會全螢幕展示。
- 11. 在開始畫面顯示更多工作資料夾