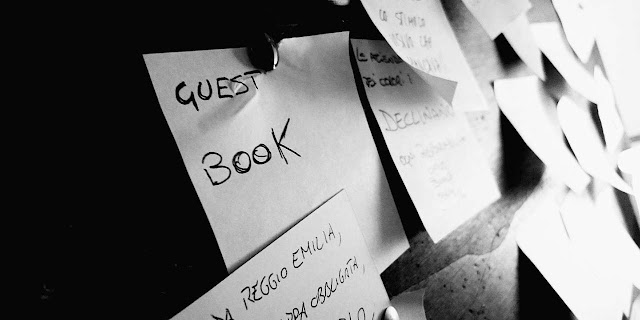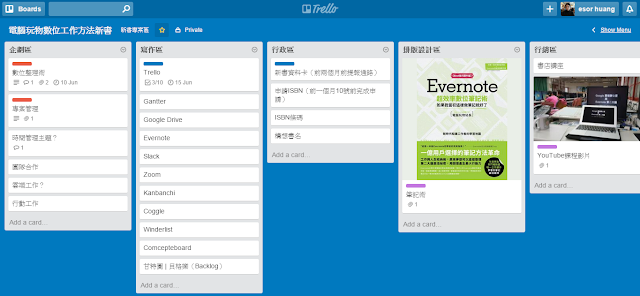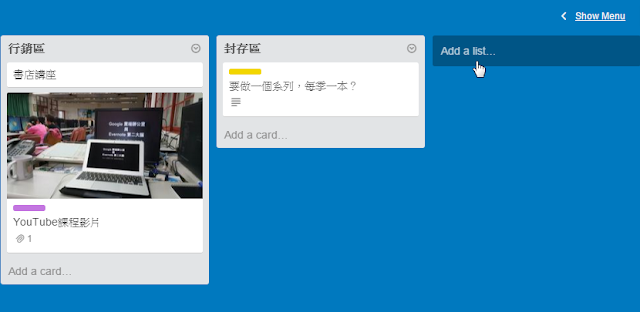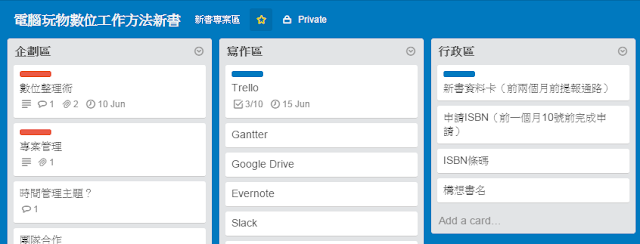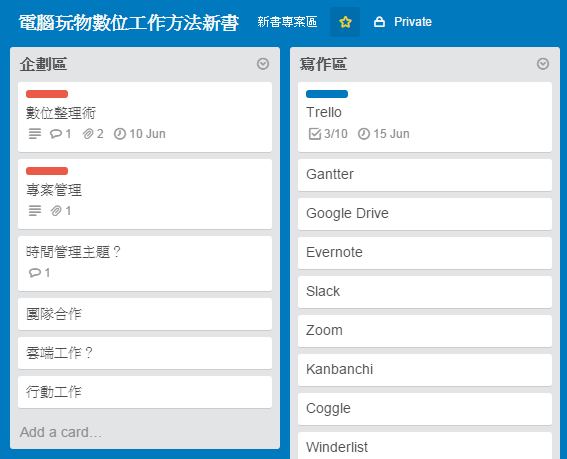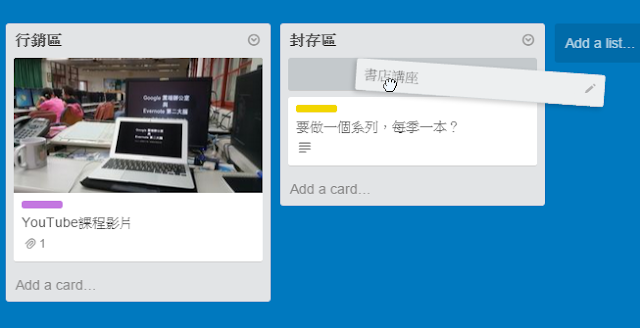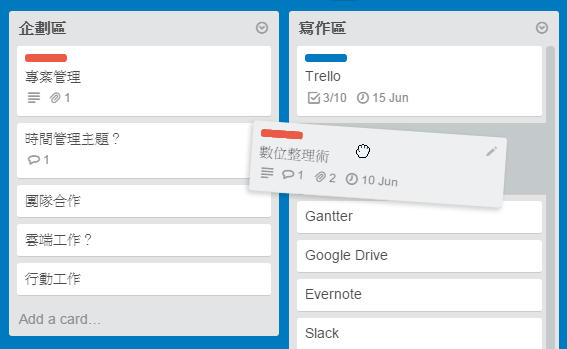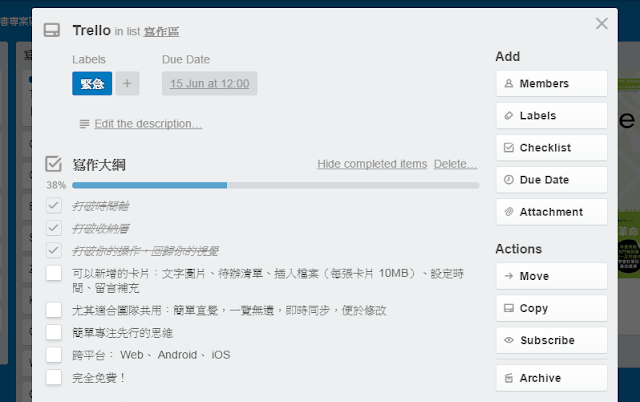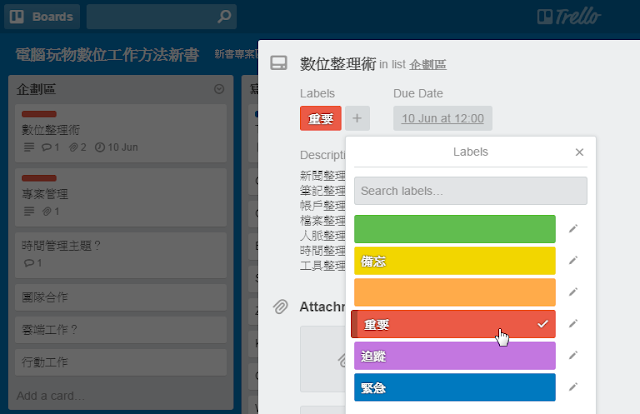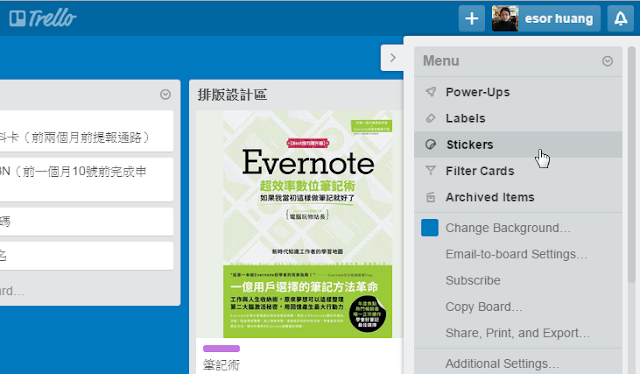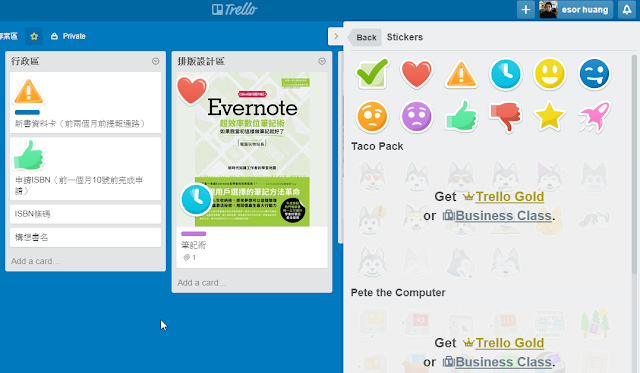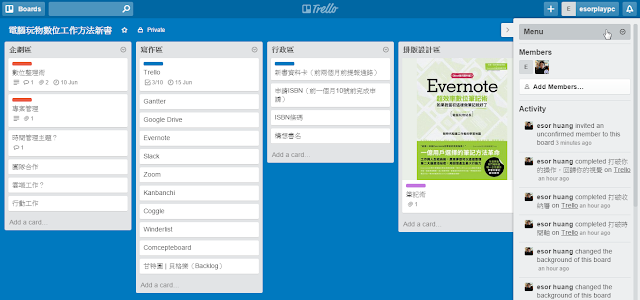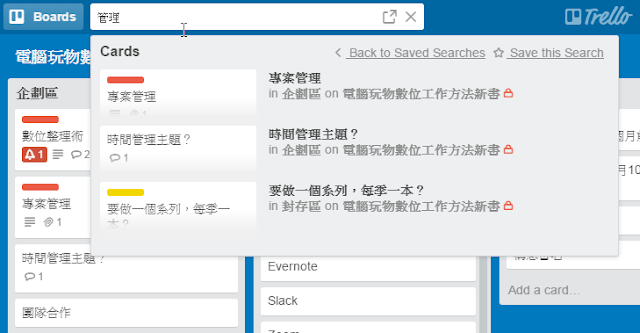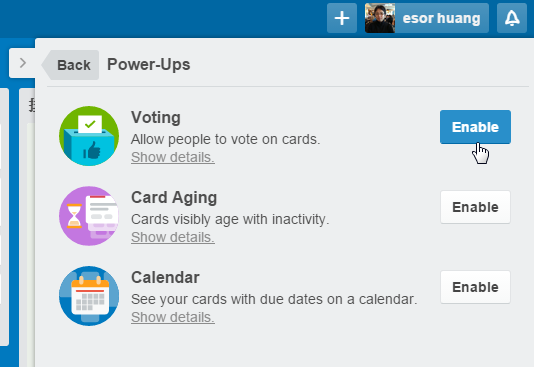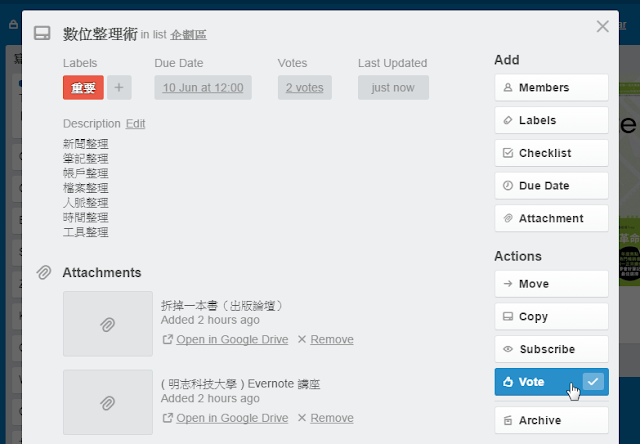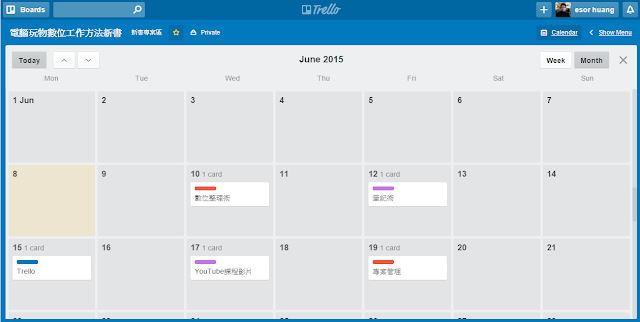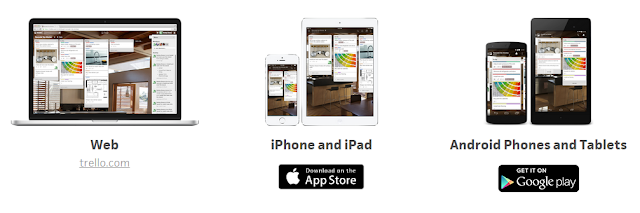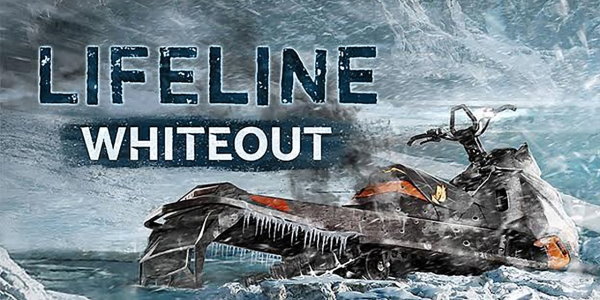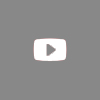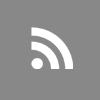這幾年看到身邊許多的創業團隊、學校社團、辦公室裡的部門,或是個人在需要專案管理、生活管理時,選擇了一個叫做「 Trello 」的雲端服務,這到底是一個什麼樣的管理工具,讓這麼多人都愛用 Trello ?在電腦玩物上,我也從旁敲側擊的角度,寫過幾篇「 Trello 概念」的管理教學文章:
但是,我自己也一直使用著 Trello ,卻還沒有在電腦玩物上寫過一篇完整的介紹!雖然錯過了幾年前第一時間推薦 Trello 的時機,但在這段時間的使用經驗下,剛好可以讓我整理沉澱自己的使用方法,歸納出「為什麼值得試試看 Trello 的關鍵特色」,然後轉化成這篇文章深入淺出的 Trello 上手教學。
2015/6/13 新增:免費專案管理軟體推薦!困難計畫簡單管理 13 種工具
- 不是理論派, Trello 讓任何人都能把事情重新整理!
要好好使用 Trello ,不需要事先知道像是 GTD 之類的時間管理方法,不需要懂得像是甘特圖之類艱深的專案管理技巧。
但是在你完全沒有任何理論方法下,甚至還沒搞懂 Trello 所有進階功能的情況下,純粹依靠你的直覺, Trello 已經可以幫你整理任何事情,讓你的所有任務、想法、資料、討論通通變得「井然有序」。
這就是 Trello 的最大特色,它值得一用的理由,以及為什麼許多人都喜歡它的原因:
Trello 讓我們一般人也可以變成整理、管理高手。
- 1. Trello 打破時間軸:更直覺自由的資料與任務分類
你可以拿 Trello 整理生活與工作上的任何東西,而使用 Trello 大概不脫幾個重要流程,我將它們依據上手順序整理如下,希望對 Trello 新手、想了解 Trello 特色的朋友有所幫助。
首先 Trello 可以讓你在一大塊看板( Board )中建立無數個「 List 」清單,你要整理某種資料、你要完成某個專案,需要多少清單分類,都可以在 Board 中自由建立、自由排列,並且清楚的在整個牆上一覽無遺。
我們可以看到 Trello 不用時間軸的方式來排列清單,也不是長長一條無止盡的流水帳,而是左右橫列不同需求的清單,並且我們可以隨時拖曳清單改變左右排列順序。
它的優點就是打破時間軸排列,任務、資料的分類與排序更自由的掌握在我們自己的手上。
我會建議兩種 Trello 的 List 分類方向:
- 依據「準備中」、「執行中」、「完成中」來建立不同清單。
- 依據工作生產線的「不同工作區」來建立不同清單。
例如下圖中我要完成一本新書,會需要企劃階段、寫作階段、行政流程、設計階段、行銷規劃等等,我可以把每一種工作階段設定成不同的清單,也就是不同的工作區域,串連起完成一個大專案的生產線流程。
- 2. Trello 打破收納層:便利貼牆展開所有工作任務
在 Trello 建立多條清單後,就可以在 List 內新增一張一張卡片( Add a card ),什麼是卡片?可以是一個任務、一份資料、一種想法、一個問題與討論串,或是一張圖片、一份檔案、一次投票統計。
Trello 另外一個特色就是簡單快速的展開你所有的工作、展開你所有的資料,就好像我們在實體佈告板上的「便利貼牆」一樣。
比起一般待辦清單那種層層收納的分類特性, Trello 則讓我們更容易展開所有的項目,更容易掌控全局、更容易找到要補充的地方、更能統整思考,也更好管理。
- 3. 打破你的操作,回歸你的視覺:拖曳整理分類與管理進度
有了自由的佈告板清單列表、有了統觀的便利貼牆, Trello 在操作上也讓我們不再需要用那種層層選單的方式去做分類管理。
所有的專案管理、資料整理都只要在便利貼牆上「拖曳移動」卡片的位置,就能把某個任務提到更上層的順序。
或是拖曳某個資料移動到另外一個工作清單、轉移到新的分類裡面。
Trello 把「整理」與「管理」變成了視覺為主的直覺操作方式,當我看到某個任務最近開始變得很重要時,我會在清單上直接拖曳移動到最上方;當我看到某一個原本在企劃階段清單的任務已經討論確認,我就會拖曳移動他到下一個執行階段清單上。
- 4. 可以新增豐富的卡片內容:文字圖片、待辦清單、插入檔案、設定時間
單獨點開某一張 Trello 上的卡片,可以在卡片中新增更多細節的內容,或是增加更多需要記錄的資料,以及加上重要的行動。
打開 Trello 卡片後,可以看到右方的[ Add ]清單有幾個我們會常常用到的功能:
- Members: 指定這張卡片任務的負責人
- Labels: 幫卡片加上顏色標籤。
- Checklist: 在卡片內加上待辦清單。
- Due Date: 設定卡片的提醒時間。
- Attachment:在卡片中插入檔案。
其中在卡片裡插入檔案的部分,如果是電腦上傳新檔案,每張卡片限制只能插入 10 MB 以內的檔案,但是我們也可以選擇雲端連結 Google Drive、 Dropbox 的雲端硬碟檔案,這時候就沒有檔案大小限制。
- 5. 如何凸顯重要任務卡片?顏色標籤、特殊印章
經過前面四個步驟,你就能開始透過 Trello 去整理資料、管理專案、記錄想法,但是當卡片、清單愈來愈多時,如何在一大片便利貼牆上去凸顯重要的卡片呢?有兩個方法。
第一個方法是利用前面加入顏色標籤的方式,在某張卡片加入指定的顏色標籤,我們還可以自訂每種顏色標籤的名稱,這樣便利貼牆上就會有特別的顏色來方便辨識出這張卡片。
我通常的使用方法是把很重要需要長期關注的卡片加上紅色標籤,很緊急需要趕快執行的卡片加上藍色標籤,而妳可以用你自己的方法去做標示整理。
第二個方法是在重要的卡片上[蓋印章],打開最右方的[ Menu ]選單,選擇「 Stickers 」項目。
這時候會打開一份簡單的預設印章清單,我可以直接拖曳把印章添加到任何卡片的任何位置,這樣這張卡片就會依據我希望的方式更顯眼的表現出來了。
- 6. 尤其適合團隊共用:簡單易懂、即時同步、多人管理
Trello 一個人自己使用時,可以當作自己的靈感整理、待辦清單來使用。而當 Trello 共享給整個團隊成員一起使用時,則可以變成統整專案進度最好的多人共用平台之一。
只要在 Trello 右方選單裡選擇[ Add Members ],就能加入任何成員一起來管理你的看板。
如果要說 Trello 在多人管理上最強大的優點是什麼?我會說:「任何人一進入你的看板,基本上都能很快看得懂你在做什麼!」
這是什麼意思呢?
因為前面提到的 Trello 打破時間軸、打破收納的直觀整理方式,不僅我們自己好整理,最重要的是這個整理不複雜,而且內容完全展開,所以其他人一進入我的看板,不需要花很多時間先搞懂我是怎麼整理的,通常在整個便利貼牆上就能很快的知道我正在做什麼,以及他需要做什麼。
這樣的設計就大幅的減少團隊之間花在確認溝通、花在找資料的時間。
而且不僅每個團隊成員可以在 Trello 上找到、看到需要執行的任務、需要了解的資料,還可以針對每一張卡片進行留言討論。
例如我自己常常在企劃階段的清單中,邀請團隊成員針對每一張想法卡片進行討論,討論出確認的想法後,這張想法卡片就可以進入執行階段清單。
或者在 Trello 的任何一張卡片上,我還能直接指定、委派這個任務的執行者,這時候這張卡片會出現這幾位團隊成員的大頭像,讓團隊更清楚知道哪些任務由誰負責。
- 7. 搜尋所有資料、想法、任務
在 Trello 中可以新增多個看板,看板中可以新增多個清單,清單內可以新增多張卡片,這樣一來當便利貼牆愈來愈多時,如果快速找到自己需要的資料或任務呢?
很棒的是 Trello 上方一直有一個搜尋列,在這裡輸入關鍵字,就能找到我擁有的所有看板裡的相關卡片,並且立刻進入該張卡片進行處理。
- 8. 簡單專注的思維:需要時再開啟隱藏的進階功能
訴求簡單才能快速、專注的 Trello ,也並非沒有進階的功能,只是它非常低調的將這些進階功能隱藏起來,避免干擾不需要的使用者,而當我們需要時則可以手動在看板開啟他們。
什麼樣的進階功能呢?進入右方[ Menu ],選擇[ Power-Ups ],就可以開啟三個隱藏的進階功能:投票、淡化舊卡片、行事曆。
開啟投票功能後,每一張卡片中會多出一個[ Vote ]按鈕,點擊後可以針對這張卡片投票。
這個功能可以利用在決定哪些想法卡片要優先付諸執行?或是哪些完成的工作確認核可其品質。
開啟淡化舊卡片的功能後,那些經過好幾個禮拜都沒有更新內容的卡片,會自動變得比較淡,讓我們專注在最近執行的卡片上。
而開啟行事曆功能後,打開上方的[ Calendar ]連結,就能在月曆上看到準備執行的卡片日期。
- 9. 跨平台: Web、 Android、 iOS 通用!
身為一個資料整理、專案管理工具, Trello 同時可以在任何電腦的網頁端,以及 Android、 iPhone、 iPad 上使用,並且隨時新增的資料都會自動同步。
尤其值得推薦的是 Trello 的 App 版設計十分優秀,上述的看板管理方法在 App 中也都能順暢使用。
Trello 網站
Trello Android App
Trello iOS App
- 10. 對一般使用者、工作者、團隊合作者來說完全免費!
延伸閱讀: