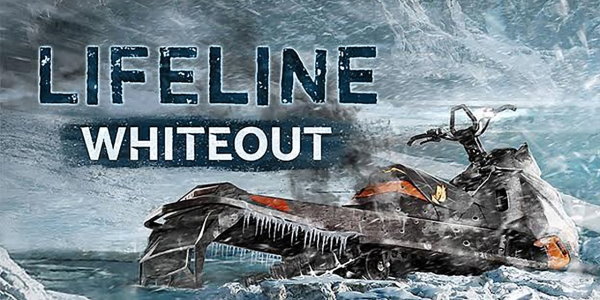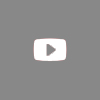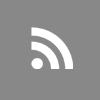因為時常接觸國外新聞、文章,難免會遇到有些單字看不懂的時候,以前英文老師總是提醒要隨身準備字典,但現在線上翻譯非常方便,只要把字句或鏈結丟進去,就能得到即時、準確的翻譯結果,我個人非常喜歡 Google 翻譯,或者是集合八種線上翻譯工具的免費翻譯軟體 QTranslate 也蠻好用的。
最近微軟推出全新翻譯服務 Microsoft Translator,不同於以往受限於瀏覽器,必須透過線上服務才能操作相關功能,而是直接開放 iOS、Android 及 Windows Phone 等平台應用程式,免費下載後即可把你的手機、平版電腦化身為翻譯辭典,更方便、好用。
值得一提的是 Microsoft Translator 應用程式除了支援輸入字句翻譯外,還能夠透過語音辨識技術,快速將你唸的句子轉譯成其他語言,兼具發音功能或是大字幕顯示,是出國旅行或工作的好幫手,當然要拿來翻譯一些單字什麼的也沒有問題。
Microsoft Translator 已經支援超過全世界 50 種以上語言,網站可以查到詳細列表。
本文會簡單介紹 Microsoft Translator 在 iOS 版本的功能和操作示範,這個 App 的另一大特色是能在穿戴型裝置使用,例如 Apple Watch 或 Android Wear ,不過如果你手邊沒有這些裝置,在一般手機、平版電腦也可以使用。
網站名稱:Microsoft Translator
網站鏈結:http://www.microsoft.com/translator/
程式下載:從官方網站下載
Microsoft Translator 目前支援 iOS、Android、Windows Phone 應用程式,同時也有 Windows(僅支援 Windows 10)、Skype、Office、Word Online 等版本可以下載、使用。
使用教學
STEP 1
從線上商店下載 Microsoft Translator 應用程式後,開啟會看到主畫面,主畫面設計還蠻簡單的,點選中間的麥克風圖案、說話後會進行語音辨識,翻譯為你選擇的語言。點選下面的「鍵盤」則是改用輸入的方式來進行字句翻譯。
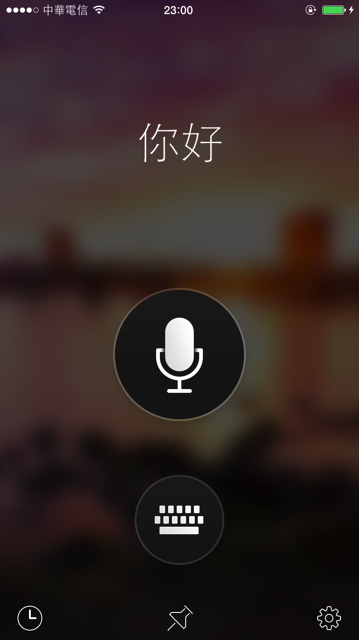
STEP 2
翻譯畫面上方是你輸入或念出來的字句,中間是翻譯後的語言,最下方可以調整要翻譯的原始語言及目標語言,支援繁體中文(Chinese Traditional)。如果要透過 App 發音的話,可以點選中間的「喇叭」圖示。

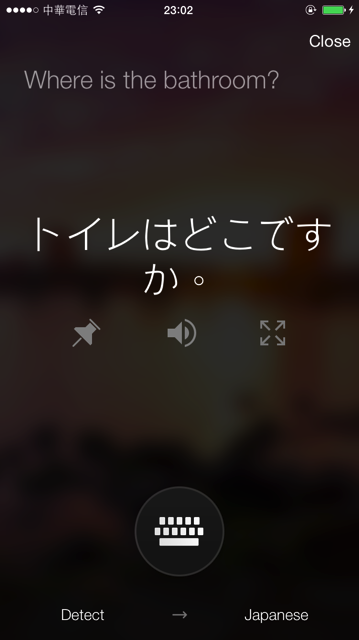
STEP 3
另一個特別的功能是 Microsoft Translator 可以把翻譯後的文字放大,如果有在國外旅遊使用過手機翻譯,應該都曾有過字太小、對方看不清楚的經驗,而透過這功能,可以把字放大到佔滿整個螢幕,搭配上綠色背景跟白色的文字顏色看起來更清楚(也能點選右下角的圖示來發音,非常方便)。

STEP 4
從 Microsoft Translator 應用程式還能夠回顧近期翻譯、查找的字句紀錄,或是把特定內容釘選起來,以便隨時打開使用,種種功能真的是因應出國旅遊所設計,當然要拿來作為學習用途也還不錯喔!
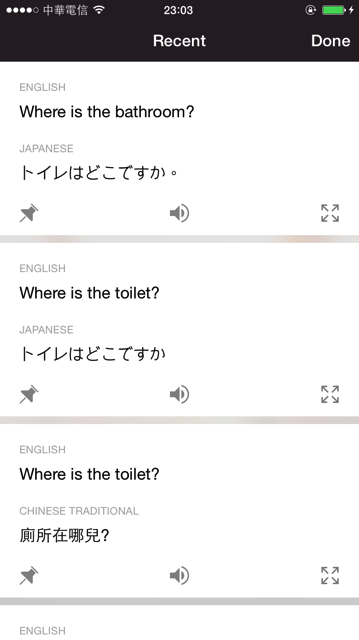
值得一試的三個理由:
- 微軟官方應用,支援 iOS、Android、Windows Phone 常用平台
- 可從鍵盤輸入文字,或以語音方式口說辨識
- 翻譯發音、放大及紀錄等功能
本文章獲免費資源網路社群授權使用,原文連結請點此:免費資源網路社群