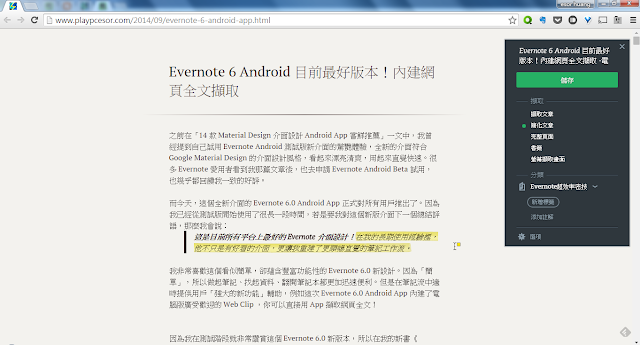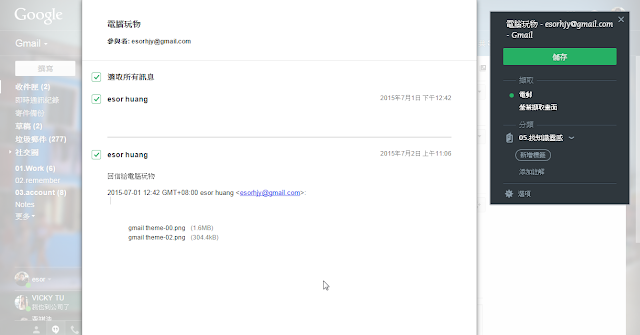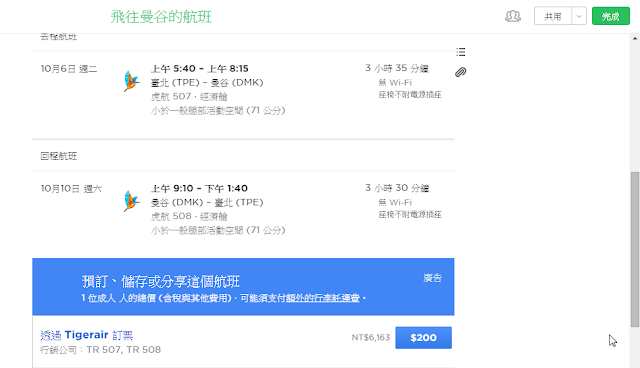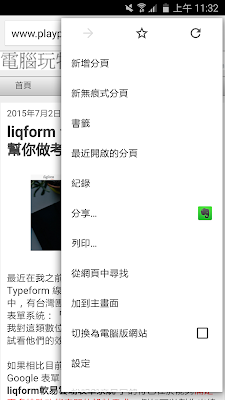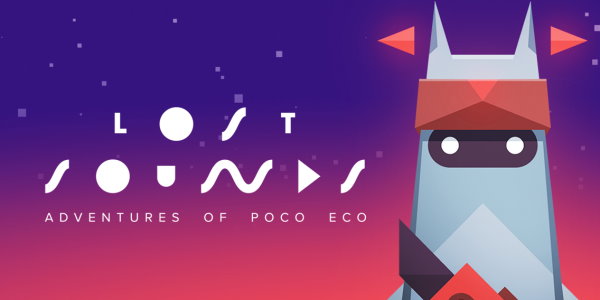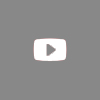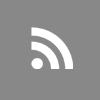文章引用來源:電腦玩物,作者 esor huang(異塵行者)
我所認識使用 Evernote 的朋友中,絕大多數人都喜歡 Evernote 的 Web Clipper 瀏覽器外掛。
也就是那個可以幫我們在電腦瀏覽器、手機瀏覽器中自動截取網頁圖文全文的便利功能。尤其是職場上常常需要研究新知識、新資料的工作者,或是樂愛生活與玩樂的旅行家、美食家,對他們來說,這就是收集資料最快速簡便的一個方式。
前兩天, Evernote 進一步更新了他的 Evernote Web Clipper 瀏覽器外掛, 其實基本上功能沒有太大的改變,但是我想趁著這個機會,分享一下我自己,以及整理我所認識、採訪過的 Evernote 使用者們(註1),我們如何利用 Evernote 這個好用功能來收集線上資料的經驗,包含資料收集的心法,以及重點功能的操作方法。
- 1. 用來剪貼什麼?
在你的 Google Chrome、 Safari 等瀏覽器中安裝[ Evernote Web Clipper ]套件(註2),接下來只要看到需要的線上資料,按下瀏覽器上的[ Evernote]按鈕,就能截取網頁全文。
[ Evernote Web Clipper ]瀏覽器外掛安裝
(註2:操作教學:Evernote Web Clipper 整合 Clearly、 Skitch 統一擷取整理)
我自己實際使用上遇過的剪貼情境有下面幾個:
- 網頁全文(利用簡化文章與螢光筆畫重點)
- 郵件與附加檔案(可挑選段落)
- 訂票(利用擷取文章)
- 購物清單(利用擷取文章)
- YouTube、Linkedin、Amazon(擷取特殊格式網頁)
- 線上圖片、PDF、畫面(利用螢幕截取與註解功能)
大家最常用的應該就是單純的想要截取網頁全文吧?我也是,這時候我訪問過的大多數 Evernote 使用者,都會使用[簡化文章]功能,把網頁的外框去掉,保留文章的標題與內文,甚至先把看到的重點畫上螢光筆,這樣在筆記中更好閱讀。
而其實在很久以前的 Evernote Web Clipper 中,就支援可以截取 Gmail 網頁郵件中的「會話段落」、「附加檔案」,這是我常常使用的功能,在郵件頁面按下 Evernote 截取,就可以勾選要剪貼哪一段的郵件段落。
我通常會把郵件中最重要的任務、資料段落截取,附帶郵件的附加檔案,放入 Evernote 中變成參考資料庫,或是加上提醒,變成待辦任務。
有時候我也會用 Evernote Web Clipper 來剪貼自己訂票成功的火車票、旅館、電影票頁面,我訪問過的許多使用者中,也有許多人喜歡用來剪貼自己的購物清單,並且還有不少朋友採用我分享過的「欲望清單管理方法」(註3)。
這時候,我們會選擇用[擷取文章]這個功能來截取,因為簡化文章會讓訂票、購物頁面的格式跑掉,但格式對這類票劵網頁來說是很重要的,而[擷取文章]功能可以保留網頁內這個指定段落的完整格式。
(註3:我的 Evernote 欲望清單,用筆記節制衝動購物念頭)
另外如果想要抓取網頁中的 PDF、 圖片,或是把某個活動、某個網頁「證據」抓取下來時,有圖有真相,這時候我會使用[螢幕截圖]的功能,直接把網頁的畫面抓成圖片。
而且如果這時候是要跟工作夥伴溝通,還能在圖片上即時做註解說明,傳給夥伴看,就更加清楚。
- 2. 行動時在手機上自動擷取網頁全文
我自己最近常常使用的情境則是在手機上用 Evernote 擷取從 Facebook、 Zite 等新聞服務中看到的需要的網頁全文,方便我事後回到電腦上進行整理。
從 2014 年 9 月更新的 Evernote Android 版開始(註4),以及後來支援 iOS 8 的 Evernote iPhone 版,都可以在手機上直接進行網頁全文的擷取。
方法很簡單,以我最常使用的 Evernote Android 版為例,只要在手機瀏覽器右上方選單選擇把網頁分享到 Evernote ,這時候 Evernote 就會自動把我們抓取網頁的圖文內容。
(註4:Evernote 6 Android 目前最好版本!內建網頁全文擷取)
- 3. 暫存區的收集概念
無論是電腦上或手機上的 Evernote 網頁擷取功能,都可以在擷取時選擇要放到哪一個記事本分類中,這當然很方便,但是有時候臨時沒有時間去管怎麼分類,或是當下還沒想清楚這個資料要怎麼分類時,要怎麼做?
我訪問了許多朋友後,發現大家都跟我一樣有一個很有效的做法,就是建立一個[暫存區]的記事本(或者你想怎麼命名都可以),大多時候先把不確定但覺得有用的資料先收集到暫存區,等到有空時,再到暫存區進行整理。
或者有的朋友也說,就算不整理也沒關係,反正收集來的資料都是存在 Evernote 這個統一資料庫,以後統一搜尋去找回來即可(註5)。
(註5:不需要搜尋時才要搜尋!這一步徹底改變你的工作效率)
- 4. 收集時可以怎麼下標籤?
Evernote 中的分類方法不只有記事本分類,還有「標籤分類」,一則記事上可以加上多個標籤,比記事本分類更有彈性。
那麼,在利用網頁擷取工具做資料收集時,標籤可以派上什麼用場呢?關於這一點,每個人的作法可能都不一樣,而當大家詢問我會怎麼做時,我通常回答:「我的一個基本的觀念是,標籤是為了自己未來實際的行動而下,而非為了資料的分類而下」(註6)。
例如我會幫之後真的想要立即使用、需要使用的資料,用 GTD 的概念加上像是[今日事]、[明日事]的標籤,這樣我每天或每週回顧自己收集的資料時,可以從這兩個標籤找到那些我隨手收集,但可能忘記去執行的資料。
或者就像我前面提到的收集購物網頁清單時,用欲望管理的概念做標籤分類,之後就能用標籤去找回想要買的、需要買的東西。
我的一個很重要的想法是:「筆記是為了未來的使用而記錄,如果收集的資料沒有指向後續行動,那麼這樣的資料收集意義不大。」所以加上這些有行動意義的標籤,就是讓我記得去對這些資料產生行動。
(註6:現在你會怎麼活用 Evernote 標籤?從我的七個實例開始)
- 5. 收集當下寫出重要的心得筆記或使用目的
另外我覺得電腦版的 Evernote Web Clipper 工具有一個很棒的特色,就是擷取網頁時有一個「註解」的文字輸入欄位,可以讓我們在收集時立刻在筆記前面加上自己的想法。
例如我讀完一篇文章覺得很棒想要收集,用 Evernote 擷取網頁時我會立刻在註解中寫在我讀完後的簡單心得。或者例如我看到一篇覺得以後功作用得到的文章,我用 Evernote 擷取網頁時也會在註解中寫下我想要用在哪個工作上?怎麼用?
我的經驗告訴我,這個簡單的「多寫下幾句自己的想法」的步驟(註7),是資料收集法的竅門,會讓以後這則資料更有用,他會帶來幾個具體影響:
- 多寫下一些自己的想法,就多增加一個關鍵字,以後更容易用不同關鍵字找到這則資料。
- 寫下為什麼自己想要收集它的用途,以後看到這則資料時不會忘記他要用來幹嘛(相信我,這件事真的很容易忘記),可以回憶起來並引發具體行動。
- 6. 幫收集的資料加上時間提醒的使用時機
Evernote 有時間提醒功能(註8),這個功能也可以跟我們收集的資料做有效的搭配。
我自己最常使用的兩個時機是「提醒訂票時間」、「延遲郵件任務」。當我在網頁上完成訂票,並且用 Evernote 擷取訂票頁面後,我會立刻加上一個時間提醒,通常是這個票劵要出發的前一天,讓我自己記得。
而且當這則訂票筆記彈出提醒後,我會讓它留在 Evernote 的待辦清單最上方,這樣實際到達旅館、機場、演唱會現場時,我打開 Evernote 就能立刻看到他。
(註8:Evernote 活用「提醒事項」教學,解決七大時間管理問題)
- 7. 相關筆記的搜尋與連結
當為了一個專案、一個學習目標在收集資料時,一定會剪貼許多相關的資料,這時候要怎麼處理比較好呢?
其實我訪問過的許多使用 Evernote 的朋友都說:雖然會想整理相關筆記,但現實面一個人很難有那麼多時間花在整理資料,所以我們大多數時候都是「就放著吧!」雖然可能相關的資料會散落在筆記不同地方,但是以後只要用關鍵字搜尋,就能一起找回來,也不一定要特別花時間整理。
但是如果是「特別重要或專業的資料」,我自己的一個做法是,一邊找一邊把自己筆記裡的「小維基百科」建立起來,以在研究一個專案為例,我會在找到非常重要的資料時,在擷取網頁的同時,把這一則筆記用「記事連結」(註9)的方式連結到這個專案的一則總目錄筆記中。
這樣無論資料收集到什麼程度,我只要優先看這個專案的總目錄筆記,起碼都能看到最新狀態的最重要資料清單。
(註9:活用 Evernote ,你應該學會的 10 個特殊操作技巧教學)
- 8. 打開 Google 搜尋輔助
要研究資料總免不了上 Google 搜尋,為了避免「其實我之前收集過相關資料,但自己忘記了又再找一次」,所以我會打開 Evernote Web Clipper 瀏覽器套件裡的設定,開啟[在搜尋時顯示 Evernote 相關結果]的功能。
這樣當我傻傻的在 Google 搜尋時,或許就會注意到原來筆記裡有收集過相關的資料。
也因為這樣的情形發生了很多次,當我的資料庫已經有六千多則筆記時,我早就已經不記得自己收集過什麼,這時候我會運用「第二大腦」(註10)的概念,在需要資料時先去 Evernote 搜尋,如果找不到,再到 Google 去補充彈藥,然後把有用的彈藥用網頁擷取收集到 Evernote ,讓第二大腦之後愈來愈有用。
(註10:跟過去的自己取經:用第二大腦高效率思考的系統方法)
- 9. 複習與閱讀
這也是在一路探訪不同 Evernote 收集資料達人的經驗時,最讓我震撼的心法之一,希望也對大家有所啟發。
到APP情報誌 Facebook 粉絲團、Google+ 專頁找我們玩 !